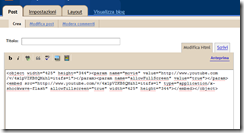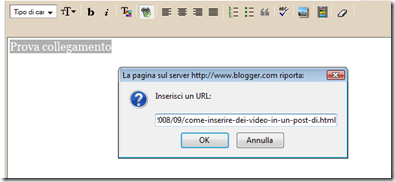I blog in Italia sono circa 400.000 e la cifra è in continuo aumento ma i blogger sono sicuramente di meno considerato che molti ne tengono più di uno. Alcuni credono che tenere un blog sia un'impresa per cervelloni informatici e non ci provano neppure. Questo articolo vuole essere rivolto proprio a coloro che vogliono crearlo ma non sanno da dove cominciare. Cercherò di essere chiaro e esauriente per quanto riguarda una delle opzioni principali di blog gratuiti, quelli editati con la piattaforma Blogger.
Per iniziare andate sulla pagina iniziale di Blogger e riempite il modulo che
vedete

Dovete cioè inserire il vostro account di posta elettronica di Gmail che sarà del tipo mionome@gmail.com con la relativa password, quindi cliccate su Accedi. Se non avete un account di posta Gmail lo potete creare in pochi click andando in questa pagina e cliccando su Registrati a Gmail.
Appena entrati nel modo di Blogger premendo Accedi si presenterà una nuova finestra

in cui dovrai inserire per due volte il tuo indirizzo Gmail e per due volte la password, dovrai scegliere il nome con cui firmare il tuo blog, quindi dovrai digitare le lettere del controllo visivo, mettere il segno di spunta all'Accettazione dei termini di servizio e cliccare su Continua

Nella successiva schermata riempire il modulo in questi termini
- Titolo del blog: Mettere un titolo al blog (si può sempre cambiare in un secondo momento)
- Indirizzo del blog: Questo non si può cambiare più e dopo aver digitato la parte che a scelta, bisogna cliccare su Verifica disponibilità per vedere che questo indirizzo non sia stato già preso. Come esempio ho scelto tutorial-blog-parsifal32.blogspot.com.
- blogspot.com è una caratteristica di tutti i blog sulla piattaforma Blogger.
- Inserire le parole del controllo visivo
- Le opzioni più avanzate per il momento lasciatele perdere
- Cliccate su Continua
Adesso bisogna scegliere il modello del blog, vale a dire la grafica e l'aspetto estetico nonché i colori che più ci piacciono. Non vi fossilizzate troppo su questa scelta, che si può sempre cambiare in futuro almeno finché non si sono inserite troppe cose nel nostro blog

si mette un segno di spunta al modello prescelto e si clicca su Continua.
Il Blog è già stato creato, sono bastati due minuti!

Adesso clicca su Inizia ad usare il blog

Quello che si aprirà è l'Editor di Blogger che permette di scrivere gli articoli. Da questa stessa pagina però puoi accedere a tutte le altre funzionalità che ti mette a disposizione Blogger. Le indico brevemente
- Bacheca in alto a destra, in cui sono indicati tutti i blog che hai creato con il tuo account
- Account personale sempre in alto a destra, in cui puoi inserire i tuoi dati anagrafici, interessi e molto altro ancora. Puoi anche inserire una foto o comunque un'immagine che ti caratterizza
- Guida, Esci sempre in alto a destra che hanno nel nome la loro spiegazione
- Visualizza blog puoi sempre vedere il tuo blog cliccandoci sopra
- Layout rappresenta in modo grafico tutti gli elementi del blog che possono essere spostati, entro ceri limiti, con il drag & drop del mouse

- Impostazioni è la scheda in cui vengono salvati tutte le personalizzazioni che vogliamo fare. L'unica importante in questa fase è di andare in Impostazioni>Formattazione>Fuso orario e scegliere quello di Roma.
Concentriamoci nella fase fondamentale che è quella di pubblicare un articolo o post che dir si voglia. Occorre andare su Post in alto a sinistra. Ecco in grafica quello a cui servono le varie funzioni. Lasciamo perdere per il momento Modera Commenti, e per quanto riguarda Modifica post questo può essere utilizzato solo quando se ne è almeno pubblicato uno!

Ho indicato quasi tutte le funzionalità, ho volutamente tralasciato quelle che bisogna spiegare con più attenzione
- Citazione il segno delle virgolette a destra degli elenchi serve per inserire tramite il Copia, Incolla dei brani presi da altri siti o blog
- Opzioni post consente se aperto di inserire l'orario e la data in cui si vuole che il post venga pubblicato

- Salva Adesso consente di salvare l'articolo come Bozza e di riprenderlo in un secondo momento
INSERIRE UN IMMAGINE
Occorre cliccare nell'icona a destra del controllo ortografico. Si aprirà questa finestra

Se si vuole caricare l'immagine dal computer si clicca su Sfoglia mentre se si vuole caricare un'immagine dal web si inserisce l'URL a destra. Questa seconda opzione serve se si vuole inserire un'immagine vista in qualche sito senza che questo appesantisca le nostre cartelle di immagini. Basta cliccare sull'immagine con il destro del mouse quindi su Copia indirizzo immagine e quell'indirizzo si Incolla in quel campo. Quando abbiamo finito si pigia su Carica Immagine, infine su Completato quando il processo sarà finito. E' anche possibile scegliere se l'immagine si deve inserire sulla destra, sinistra o senza nessuna preferenza. E' comunque possibile con il drag & drop spostarla all'interno del testo; se ci si clicca sopra vengono visualizzate delle maniglie che ci consentono di fare questo e anche di modificarne le dimensioni.

Per caricare dei video nell'articolo occorre cliccare nell'icona a destra della gomma (la penultima) quindi scegliere con Sfoglia il video che che si ha nel computer ma questo sistema è poco usato. In genere si usa inserire il codice HTML preso dai video che sono presenti su hosting tipo Youtube.
INSERIRE UN COLLEGAMENTO
I collegamenti sono il sale dei blog ed è fondamentale inserirli tutte le volte che il testo lo richiede. Questi consentono di andare alla pagina collegata quando ci si clicca sopra. Per poter creare un collegamento occorre
- selezionare il testo o l'immagine che si vuole collegare
- cliccare sull'icona della catena a destra dei colori
- Inserire l'URL nella finestrella che si apre
- cliccare su OK
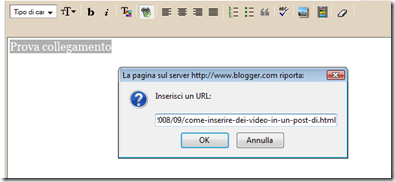
Se qualcuno dopo questa breve disamina avesse qualcosa da chiedermi nei limiti del possibile sono a disposizione. Il prossimo articolo tratterà di come inserire dei video in Blogger.
Continua a leggere...